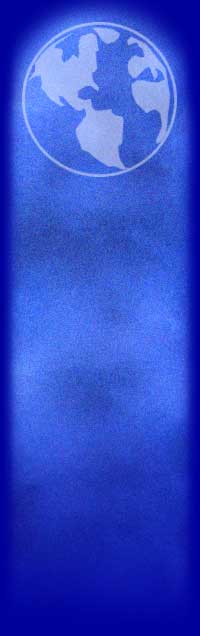|

|
|

|

|

|



Want to know how to get started with iMesh? This quick start guide will give you all the information you need to start searching, downloading and sharing files with the rest of the iMesh community. So what do you want to know?
How do I download and install iMesh?

|
1.
|
On the iMesh home page, click Download iMesh 4.2 Free

|
2.
|
Follow the screen instructions. Once the file is downloaded, click Open to begin the installation program. The installation wizard will guide you through the process.

|
3.
|
Once installation is complete, you can immediately begin searching for files.

|
For more detailed information about setting up iMesh according to your own preferences, refer to the iMesh online help at Help>Contents.
|
How do I register for the first time?

Registration is part of the installation process. During installation, a Registration window opens, prompting you to fill out the required information.

|
1.
|
During installation, when the Registration window opens, fill out the required information and then click Register.

|
2.
|
iMesh scans your computer for media files suitable for sharing. The Share wizard opens, displaying all the folders iMesh suggests for sharing. Select the folder(s) you want to share (a check mark to the left of the folder name indicates that the folder is selected) and click OK.
|
How do I search for files?

With iMesh, you can make a simple search or an advanced search, where you give more specific information about the file you're looking for. In this quick start guide, we'll talk about how to make a simple search. For more information about searching in general, and about advanced search options, refer to the online help at Help>Contents.

|
1.
|
In Outlook view, in iMesh Windows, click the Search button,
OR
in Tab view, click the Search tab.

|
2.
|
Click the Search button to start a new iMesh search.

|
3.
|
In the Search for field, type something about the file you're looking for. This can be the name of a song, the name of the artist performing the song, or something descriptive about the file. For example, if you're looking for instrumental jazz music, but not a single song in particular, you might type "instrumental jazz".

|
4.
|
In the Type field, select the type of file.

|
5.
|
Click Go. iMesh searches for suitable files that match your criteria and displays them in the window below.
|
How do I download files?

Once you've finished your search, the results are shown in the Search window. To the right of the file name, you'll see the size of the file (in MB) and the file's availability (indicated by the number of stars). The more stars that appear, the less time it will take to download the file.

There are three ways to download a file:

|

 
|
1. In the file list, select the file you want to download.
2. In the toolbar, click the Download button.
OR
|

 
|
1. Right-click the file.
2. In the shortcut menu, click Download.
OR
|

 
|
Simply double-click the file name.

|
The file is added to your Downloads list. You can watch the progress of the download process in the Status area at the bottom of the Search screen, or in iMesh buttons, click Downloads to open the Downloads screen.

Note: You can preview the file while it is still being downloaded. In the Downloads screen, select the file. Then in the toolbar, click the Preview button.
|
How do I create a playlist?

You can view all your downloaded files in the My Library screen. iMesh arranges the files into categories: All, Audio, Video, Software, Documents, and Others.

You can also use Playlists to arrange your files into any order you would like to hear or view them. For example, you can arrange your audio files into different artists, or genres.

|
1.
|
In the left pane, under My Playlists, click Add New.

|
2.
|
In the New Playlist window, type a name for your new playlist and click OK. The new playlist is added to the My Playlist folder.
|
How do I play back a file?

All your files are listed in My Library. You can view all of them together in the All folder; view them according to iMesh-defined categories (Audio, Video, Software, Documents, and Others), or use your playlists.

To play a file:

|
1.
|
In My Library, under Media, click All to view all your downloaded files.

|
2.
|
In the list, select the file you want to play.

|
3.
|
In the toolbar, click Play.

|
Note: You can also right-click the file and then click Play in the shortcut menu that appear, or you can simply double-click the file.
|
How do I share files?

When you first registered, you also selected a folder or folders to share with other iMesh users. When you download a file, iMesh downloads the file to a selected shared folder meaning that it is automatically available for sharing. If you want to share other files, simply copy or move them to the shared folder.

Remember, you decide which files you want to share. Just make sure any files you don't want to make available are not located in any of your shared folders.
|
How do I manage my shared file folder?

The share manager lets you control which folders on your computer are shared, and the files that are located in the folders.

To manage your shared folders:

|
1.
|
In iMesh Windows, click My Library.

|
2.
|
In the toolbar, click Share Manager. The Sharing Manager window opens displaying all the drives and folders on your computer.

|
3.
|
Locate the folders you want to share and click in the box to the left of the folder name. A check mark appears indicating that the folder is now shared.

|
4.
|
If you want to stop sharing a folder, click in the box to the left of the folder name and clear the check mark. The folder is no longer shared.

|
Important!!! Be careful when selecting folders for sharing. Make sure that they contain only files that you want to share. Any files containing personal or other confidential information should be stored in folders that are not shared.
| 
|

|

|

|



A green or gold icon identifies each file that appears in iMesh.


 
|
Green icon - indicates that the file was found in another iMesh member's shared folder.

|

 
|
Gold icon - indicates that the file was supplied directly by a professional content provider. These quality content files contain digitally rights managed content such as music, videos, games, and softare. Some are provided for free. Many can be used free on a trial-basis. After the trial period, if you want to keep using the file, you may be required to pay for the content.
| 

iMesh brings you our revolutionary software free of charge thanks to our sponsors and advertisers. By allowing them to advertise and provide their services to you (with your permission), we can continue maintaining iMesh and adding new developments to make your iMesh experience even better.

iMesh is supported by the following sources:


 
|
3rd Party Software - payment for distribution of digitally rights managed files (marked by Gold Icons) such as: Gain, Mysearch, Shopathome and New.net.

|

 
|
Regular banner and pop-up advertising supported by Cydoor.

|

 
|
Sales of products and services.

|

 
|
iMesh is not bundled with spyware and we respect your privacy. For more information, see our privacy statement.
| 

Cydoor



Cydoor desktop media is an industry leader in Internet advertising through pop-ups, banners, email, co-registration, bundles, and icon drops. Cydoor supports a wide variety of popular free software programs by enabling the companies that develop and distribute them to receive revenues from advertising.

www.cydoor.com
GAIN



Gator Advertising Information Network (GAIN) is the world's largest in-context behavioral network. GAIN supports some of the Internet's most popular software and websites by providing free access to these products and services in exchange for targeted advertising and information.

www.gain.com
MySearch



MySearch is a comprehensive search resource providing users with single-click access to the search results of the best search providers on the Internet including Google, Altavista, Ask Jeeves, AlltheWeb, and LookSmart. MySearch appears as a toolbar on your browser. It's customizable, letting you add, remove, and arrange search providers. It also lets you create personalized buttons, turning MySearch into your own personal web site directory.

www.mysearch.com
Shopathome.com



ShopAtHome.com is a service of the Belcaro Group, which began business by producing catalogs within catalogs. Founded in 1986, and with a customer base of over 6 million, ShopAtHome.com connects consumers to both catalog retailers and magazine publishers. The Belcare Group adheres to the strict standards established by the Direct Marketing Association, of which it is an active member.

www.ShopAtHome.com
New.net



New.net is the world's largest domain name registry, introducing and marketing new domain extensions that are more relevant and meaningful than the top-level extensions in use today. Partnering with respected international companies and Internet service providers, New.net encourages users to activate their browsers to recognize New.net domain names.

www.new.net

|
|